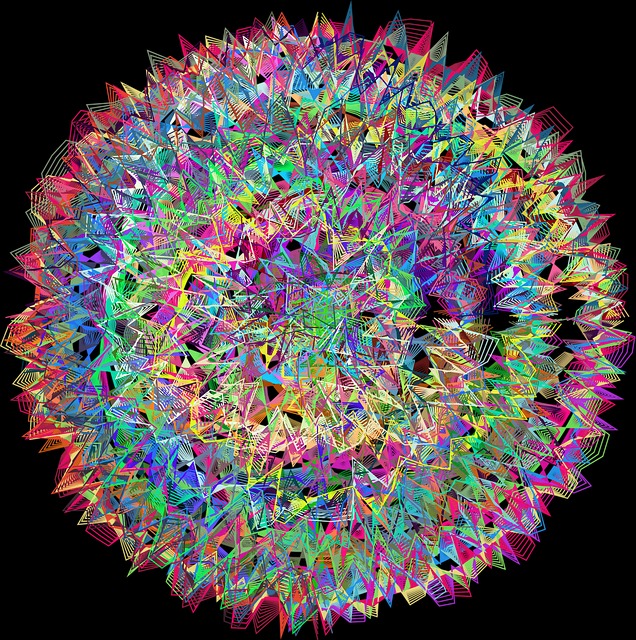| 일 | 월 | 화 | 수 | 목 | 금 | 토 |
|---|---|---|---|---|---|---|
| 1 | 2 | 3 | 4 | |||
| 5 | 6 | 7 | 8 | 9 | 10 | 11 |
| 12 | 13 | 14 | 15 | 16 | 17 | 18 |
| 19 | 20 | 21 | 22 | 23 | 24 | 25 |
| 26 | 27 | 28 | 29 | 30 | 31 |
- Entity
- literal
- Binary Search
- 리눅스
- Operator
- Class
- dbms
- External Scheme
- Inheritance
- Physical Scheme
- preprocessing
- Unity
- descriptive statistics
- systemd
- selenium
- spring
- Entity Set
- Reference Type
- 셀레니움
- OOP
- BFS
- Java
- Polymolphism
- X윈도우
- X.org
- 리눅스 마스터 1급
- 자바
- Mac
- 백준
- python
- Today
- Total
Byeol Lo
Mac Air M1에서 UTM을 통한 우분투 22.04 실습 환경 준비하기 본문
해당 포스트는 Mac M1을 위한 가상환경 세팅입니다. 윈도우는 다른 포스트를 찾아보시길 바랍니다.
가상 환경을 부팅시켜주고 세팅해주는 프로그램은 UTM을 쓴다. 운영체제에서 arm에 호환이 되는 운영체제이면 아무 상관 없이 실행시킬 수 있다.
UTM - 가상환경 부팅 프로그램
UTM
Securely run operating systems on your Mac
mac.getutm.app
Ubuntu 설치 파일
Download Ubuntu Desktop | Download | Ubuntu
Ubuntu is an open source software operating system that runs from the desktop, to the cloud, to all your internet connected things.
ubuntu.com
위의 두 경로를 통해 다운을 받아준다. UTM을 실행시켜 다음 버튼을 클릭한다

새 가상 머신을 선택한다

가상화를 클릭한다.

가상화하고 싶은 운영체제를 클릭한다. 우분투는 리눅스 계열이므로 Linux를 클릭해준다

Boot ISO Image에 탐색을 눌러주어 다운받은 ISO파일을 선택해준다. (Use apple virtualization은 Apple 자체의 가상화를 통해 부팅시킨다는 것 같다. 리눅스는 apple의 가상화로는 부팅이 안된다. 따라서 QEMU라는 가상화 프로그램을 사용하여 부팅을 시켜줘야 리눅스가 동작한다. 이는 x86의 아키텍처 : 인텔의 옛날 CPU에 적용되는 명령어 외의 아키텍처와 호환되는 운영체제들을 부팅시켜줄 수 있는 프로그램이다.)

다음을 눌러준다.

다음과 같이 설정하여 다음을 눌러준다. (Ram과 CPU 자원을 할당하기 위한 설정이다. 이는 위의 우분투를 다운 받았던 사이트에서 최소 사양을 살펴보면 된다.)

이 또한 마찬가지로 우분투를 다운 받았던 사이트를 확인하자.

가상머신의 이름을 하고싶은걸로 하고 저장하자. (나는 Test로 했다.)

위에서 설정한 이름이 옆에 뜨게 된다. 영상 시작 버튼을 통해 가상환경을 구동시킬 수 있다.

ISO안에 저장되어 있는 MBR 영역의 부트로더(GRUB2)가 실행됐다. 우선 ISO를 통해 Ubuntu를 설치해야 하므로 Try or Install Ubuntu Server를 클릭해준다.

영어를 방향키로 선택하고 엔터를 해준다. 다음 화면이 나올 때까지 계속 Done을 해준다.

첫번째가 뭘의미하는지 몰라 첫번째를 두번째와 동일하게 설정했다. 2번째는 다른 컴퓨터와 소통할때, 로그인할 때 (이름) login : 으로 뜨게 된다. 3번째는 리눅스를 부팅할 때의 계정을 의미하는 것 같다. (루트 계정 외의 계정) 그리고 마지막은 로그인 패스워드이다. 각각을 다 설정하면 다운로드가 시작되고 reboot now가 나올때까지 기다리면 된다.
사진은 없지만 reboot now를 선택 후에 바로 위의 종료 버튼을 클릭하고 다시 영상 재생 버튼을 클릭하여 시작해준다.

Boot from next volume을 통해 운영체제를 실행시킨다. (저걸 실행시키는게 커널을 메모리에 로드하고 해당 커널에게 제어권을 전달하는 단계이다. 그 전까지는 2단계 부트로더를 실행시키기 위한 과정들이 있다.)
선택을 하면 커널은 Init 프로그램 혹은 systemd를 실행하게 되고 최상위 프로세스가 부팅을 위한 초기화 작업을 실행하게 된다. 끝나면 로그인 CLI가 뜨게 된다.
'OS > Linux' 카테고리의 다른 글
| Linux master 1급 - OSI 7 계층 ( 물데네 전세표응 ) (0) | 2023.02.13 |
|---|---|
| Linux master 1급 - 데몬 Demon (0) | 2023.02.13 |
| Linux master 1급 - Process (0) | 2023.02.09 |
| Linux master 1급 - Shell (0) | 2023.02.09 |
| Linux master 1급 - X 윈도우 계층 및 구조 (0) | 2023.02.08 |